How To Install Processmaker Plugin
How to I did install ProcessMaker on. The best documentation for plugins development on ProcessMaker 2.0 http://wiki.processmaker.com/index.php/2.0.36/Plugin. Enterprise Plugin Manager. Plug-ins can also be purchased separately on an 'a-la-carte' basis at any time and added to your ProcessMaker installation through this.
We used BPM for developing a Task Management System for Istanbul – Uskudar municipality. You can find detailed information about this project. One of the major requirements for a BPM project is reporting. ProcessMaker has built in reporting plugins on Enterprise Edition. But for municipality we have used community edition. So we searced for a simple reporting solution for the project. These were my constraints:.
The solution has to be Open Source. The solution has to have similar architecture as the main system ProcessMaker. After examining a lot of alternatives, I decided on.
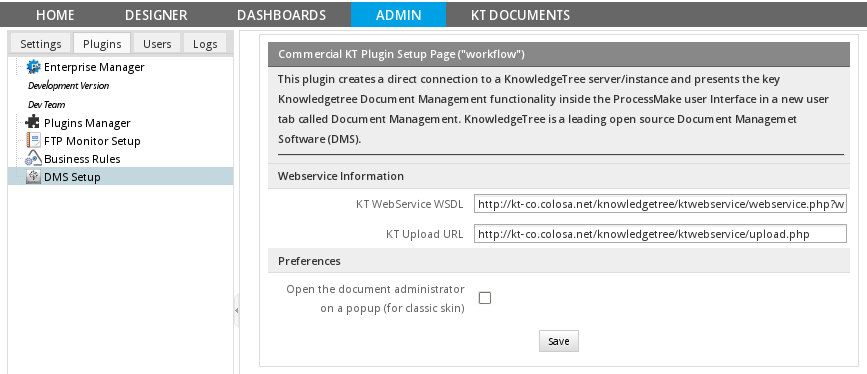
Reportico is a PHP based lean and new open source reporting project. Firstly, we prepared the reports needed on Reportico system, using ProcessMaker’s MySQL database. Users were accessing these reports using a different URL link, and this was feeling a separate two system solution which we were not quite happy.
One of the main advantage of Open Source systems is that, these systems have integration capabilities by nature. ProcessMaker has a plugin architecture in it.
We decided to merge two systems by developing a plugin. The red square you see on above picture is the Reportico reports menu that is embedded in ProcessMaker main menu by our plugin. When the user select the report from the menu, Reportico report is displayed directly in the ProcessMaker main screen. As a result, two open source system is merged into one using our integration plugin. Please feel free to contact us for this plugin. You can download this plugin and give it a try if you have enough experience for configuration.
. Plugin Version: 1.4.40 Overview The Simple Reports plug-in allows ProcessMaker administrators to create based on any data involved in a process and grant permission for select users to view and export the report directly from their ProcessMaker inbox. Requirements.
ProcessMaker v2.5 or higher (stable version + available hotfix). Enterprise Plugin v2.0.17 or higher (stable version + available hotfix) Browser Compatibility. Mozilla Firefox from 3.6 and later. Internet Explorer from 7 and later. Chrome Installation and Configuration Login to ProcessMaker with a user such as.
Then, go to ADMIN Plugins and click on the Import button in the toolbar to import the with the 'Simple Reporting' plug-in. After importing the plugin, then by going to ADMIN Plugins Enterprise Edition and selecting the plugin from the list. Then click on Enable in the toolbar.
The status of the plugin should then change to Enabled. Setting File Permissions After installing and enabling the Simple Reporting plug-in, several of the subdirectories need to be made writable, so ProcessMaker running on Apache can write to them. Cd /processmaker/workflow/engine/plugins/ chmod -R 770 pmReports Windows: In Windows Explorer, navigate to the following folder: /processmaker/workflow/engine/plugins/pmReports/publichtml/generatedReports Right click on the following folder, and choose the option Properties. In the Properties window, uncheck the option 'Read only': Note: Simple Report Plugin works without assigning the. Simple Reporting Option Once the plug-in was enabled, an option on the Cases menu will be added. Creating a Simple Report As it was mentioned before, Simple Report is created from the creation of a. So, once the Report Table is created, right click on it in the list, and then select the option Convert to Simple Report from the dropdown menu.
Report table description will change to Simple Report and the table type will keep as Report Table. Setting up permissions Plugin Version: 1.4.24 on Reports will be available depending on permission given to a specific Department, User, Group, or all users. By default reports are not available for any user. Once the report is created, right click on it and choose the Permission option: A new window will open with the following options: Where:. New: Creates a new permission.
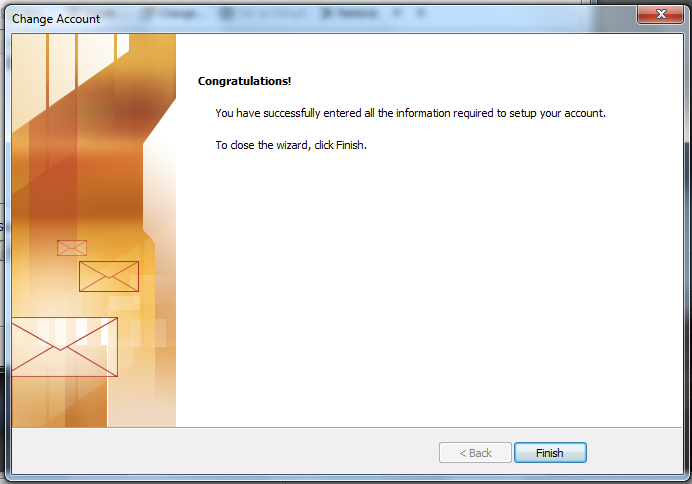
Edit: Edit an existing permission. Permission can be set as Activate or Deactivate. Status can be changed if there are more than one permission set. Delete: Delete a permission. To delete a permission, more than one permission must be set. Let's create a permission, click on New to have the following options to set it:. Simple Report: Name of the Simple Report.
Assign To: Choose the user, group or department which will be the permission set. User: If the permission will set by user, then on Name field all users created in ProcessMaker will list.

Note that it will list only users created in the current workspace. Department: If the permission will set by department, then on Name field all departments created in ProcessMaker will list. Note that it will list only departments created in the current workspace. Group: If the permission will set by group, then on Name field all groups created in ProcessMaker will list.
Note that it will list only groups created in the current workspace. Everybody: This permission can be set for all users created in the current workspace where the Simple Report plugin is configured. Once the permission is set click on Save, it will list as follows: Where:. Assigned to: It shows which user, department or group has the permission set. Create: It shows the creation date of the permission.
Update: It shows the date of the permission modification. Status:: It shows if the permission is Active or Inactive Use the back arrow to return to the PM table list. Setting up Filters Simple Report Plugin gives users the option to set filters on specific fields, use them to target more specific search results. It is possible to filter by more than two fields, if a result needs to be more precise. This filters are only available once the plugin is enabled. To set filters, go to Report Tables list, either inside DESIGNER of the process where it has been configured or inside ADMIN Settings; once it is opened, a filter column was added next to auto increment column, double click on it to change its value: All filters added will work as search criteria once a simple report is being generated. Note: Filters will be explained in the example below.
Processmaker Wiki
How to check the Simple Report generated To have the simple report generated it is mandatory to run a case filling the values selected on the report table created previously, on the DynaForm. This must be necessary to show these values on the final report.
To start this plug-in, go to HOME and select the Reports option. Then, the Simple Reporting plug-in interface will appear, and each tab will represent the enable Report Table for this plug-in. This interface has the following options:.
Export Page To Excel File: Export the current page to an Excel File. Export All to Excel File: If there are more than one page, it will export all pages to an Excel File. Filter by: Filters by fields set on the Report Table configuration. Filter Reset: Re sets the initial configuration of the list. Case create date: Date when case was created. Available from version the 1.4.24. Case finish date: Date when case was finished.
Available from version the 1.4.24.